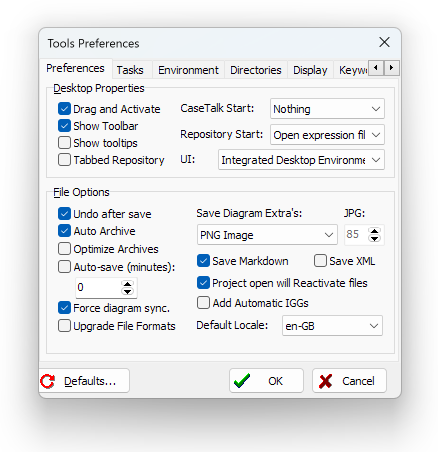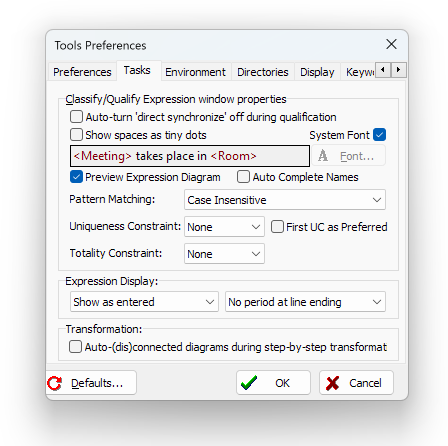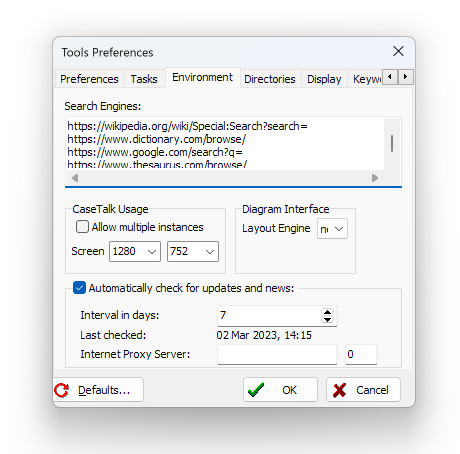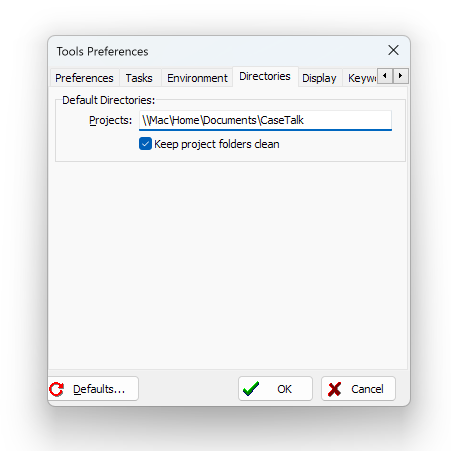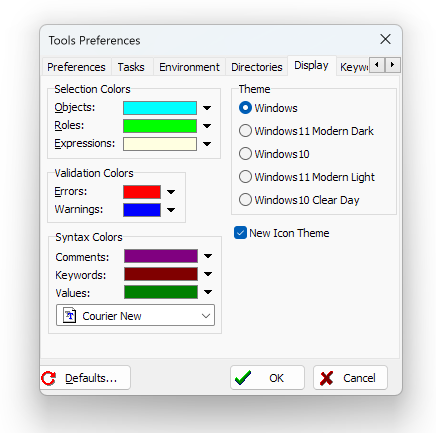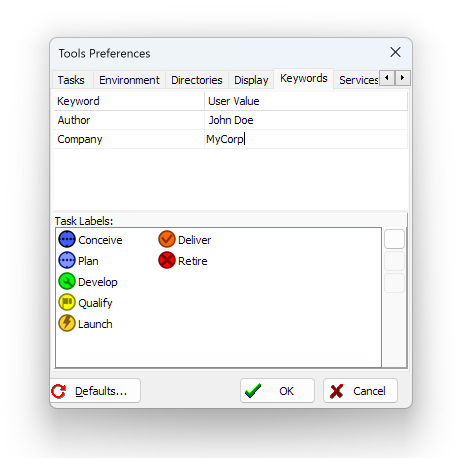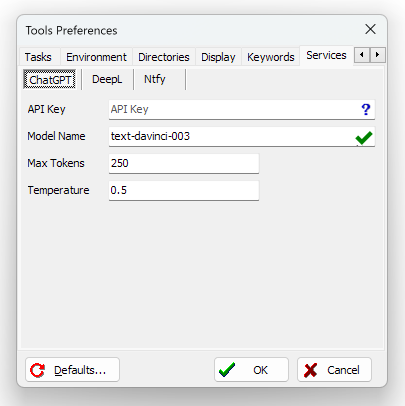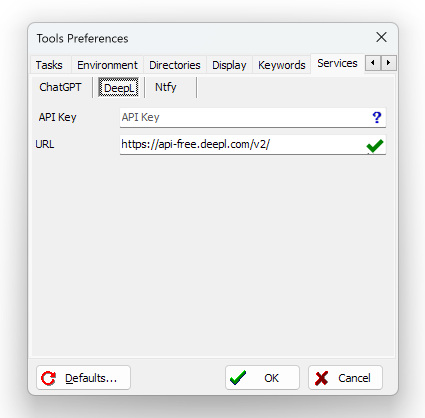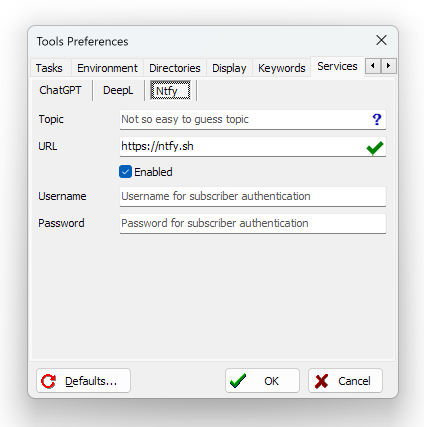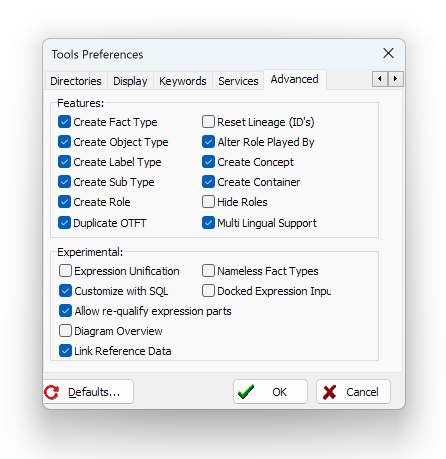Modeler: 12/Environment
Tools Preferences
Preferences
Desktop properties
- Drag and Activate The drag and drop behavior can activate other controls or windows while dragging over them.
- Show Toolbar The toolbars can be turned off and on with this setting.
- Show tooltips The tips are displayed when controls are hovered with the mouse in various user interface elements and windows.
- Tabbed Repository In the IDE user interface mode, the repository panel is rendered to the left, but if screen real estate is limited, this can also be drawn as a separate tab. The Drag and Activate is useful in that tabbed mode.
- CaseTalk Start You may set the default startup behavior of CaseTalk. Choices are to do nothing, reopen the last edited project, or show a startup dialog to allow you to choose.
- Repository Start When starting a new repository, CaseTalk can start a new expression file, or ask you to enter a fact expression manually.
- UI
File options
- Undo after save If not checked, CaseTalk will reset your undo stack after the file is saved.
- Auto archive This will automatically archive existing project files before the project is saved to keep snapshots. Through Project archives these previous versions may be restored.
- Optimize archives Instead of creating an endless list of archives, CaseTalk will optimize those according to a scheme which keeps all files within the last hour, every hourly archive within the last 24 hour period, daily archive within the last week, weekly archives within the past month, monthly archives within the last year, and a yearly archive for all times.
- Auto save This will save the files every "x" minutes.
- Force diagram sync. This forces diagrams which may be inactive to still sync with the model when being saved to make sure they represent the proper content after reopening.
- Upgrade File Formats If you want to upgrade all files automatically, you may do so when prompted, or set this flag. Remember(!) this cannot be undone, a newer version of CaseTalk will reset this flag again. This allows newer versions to be tested before a final upgrade of all files is made.
- Save diagram extras Upon saving diagram files, users can also make an automated save to different file formats (E.g: JPG, PNG, HTML, Embedded HTML) and optionally set the JPG compression ratio.
- Save Markdown This generates project markdown files to allow version control systems to present project documentation and navigation.
- Save XML This options exists to not only save the files in binary format, but also store them in xml files at the same time. (IGx, PRJx, IGDx, etc.)
- Add automatic IGGs Model transformation can be made in the background. This flag also creates those transformed model as project files on disk.
- Default locale This is a combination of country and language code. For a new IG, the file properties contain the locale setting. It is used to identify the format of your example population.
Tasks
- Auto-turn direct synchronize off during qualification Diagrams are updated while the expression qualification/classification is in progress. This automatic synchronization can be turned off. That allows users to see the 'as-is' and the 'to-be' at the same time.
- Show spaces as tiny dots Whitespace in expression parts can be made visible by rendering small dots.
- System Font If checked, the expression editor dialogs use the default UI font to render the expressions. This can be overruled by unchecking this option, and specifying specific fonts.
- Preview expression diagram While classification and qualification is in progress, a side panel can be made visible rendering the information at hand as it is added to the repository.
- Auto complete names This option will auto complete any names entered in the classification control to name object/fact types.
- Pattern Matching When the expression parts are compared with parts already in the repository, it can use exact or case-insensitive algorithms.
- Unique Constraint Once the classification and qualification is finished, the user can automatically have either the UC Wizard activated or a brief UC dialog shown to determine uniqueness. Specify None to have none of them show up.
- Totality Constraint After classification/qualification the user may automatically be asked how to handle not null constraints, using a extensive or brief wizard, or none of those two.
- Expression Display can be set to up casing the sentences and finish them with a period. The choice can also be to do neither, or show them as entered.
- Transformation Automatically disconnect the diagrams while step-by-step model transformations are active. This allows the user to view the conceptual models while the transformation is in progress.
Environment
- Search engines can be specified by stating their search url. CaseTalk will suffix them with the selected OTFT when activated by the search menu. This allows users to quickly navigate to a website or CMS where a particular term may be defined or documented.
- CaseTalk Usage allows setting if CaseTalk Modeler can start multiple instances or not. If multiple instances are enabled, opening a second project will not close the current, but simply open it in another instance. This allows side by side project editing.
- The Screen resolutions is just a quick help to reduce the main windows to a smaller size. This can be helpful when sharing your desktop in a videomeeting. It can be activated through the menu item under the help menu.
- Diagram Interface It contains only one option, it is used to specifying which layout engine to use if the diagram auto-layout option is used.
- Automatically check for updates and news, this allows periodic checking if there is a new version of CaseTalk available. A proxy server should only be specified if you organization requires it to access the internet.
Directories
- Projects Specify the root folder under which all project folders can be found. This is not mandatory, but is simply used as the starting folder when opening a project file.
- Keep project folders clean will remove all files from the project folder that CaseTalk didn't create, or are no longer part of the project structure. These files can be restored in the projevct window (or panel) since they are moved into a local archive file.
Display
- Selection Colors allow user interface color specifications for objects or roles in diagrams, and highlighted lines when working in text editors.
- Validation Colors are used to highlight errors and/or warnings in the repository and in the diagram. These will disappear once the well-formedness window closes.
- Syntax Colors when editing text or expressions, these colors are used to highlight relevant parts.
- Theme Instead of the default user interface colors and styling, themes are made available. These can be switched to user preference, but may require a restart of CaseTalk.
- New Icon Theme To allow educational institutes to maintain their documentation and teaching material, the old-school icons are activated by default. This can be changed to give the user interface a more modern look. Check this option to see the new UI pictures.
Keywords
CaseTalk knows a set of reserved keywords which can be used as attribute defaults or in sql macro replacements. The keywords tab allows to add you own set of keywords which upon evaluation will be replaced by the specified value. In addition the task labels can be extended here.
Services
CaseTalk integrates with optional online webservices to augment the functionality of modeling.
ChatGPT
The well known generative text AI is put to use for a narrow purpose. Augment the OTFT Dialog with plural, abbreviations, aliases, definition and a comment. Additionally any text file in CaseTalk with a text, can be used to prompt ChatGPT for a response, by simply activating it using a context menu.
For that to work, an API needs to be obtained.
DeepL
An online translation service which can be used in text files, expression edit dialogs, and the dialog to manage the vocabularies across the model.
To activate this service, fetch your API key, and you're good to go.
Ntfy
Ntfy is a free open source platform to send notifications to multiple devices and subscribers. In CaseTalk this is embraced to ease the communication with your peers by quickly selecting something and broadcast the selected items as text. Simply press Ctrl+Shift+N. Ntfy comes with many apps and can be downloaded here.
MsTeams
The MsTeams tab provides a simple URL to post messages to a Channel. Your MsTeams channel must be setup to receiving incoming webhook notifications. For more information, please refer to: https://learn.microsoft.com/en-us/microsoftteams/platform/webhooks-and-connectors/how-to/add-incoming-webhook
The notification happens to both the previous mentioned and configured Ntfy and MsTeams.
Advanced
Features
These options make advanced editing menu items visible in the repository task menu. These clearly deviate from the traditional and formal method of FCO-IM, and are added only for advanced and experienced modellers who feel the need to create otft's first and add expression later. Well-formednes rules still check the model and require verified expressions.
- Create Fact Type A new fact type is created in which roles are played by the previously selected items in the diagram.
- Create Object Type A new object type is created with a single role.
- Create Label Type A new label type is created. This label type is not used by anything yet.
- Create Sub Type To create a subtype of an existing object type, this option enables the creation of a new object type as a subtype, and the user is prompted to select fact types which are to be connected from the original object type to the new subtype.
- Create Role This is added to quickly extend generalized object types by adding another role to the list of already existing roles.
- Duplicate OTFT Duplicating OTFTs is done by selecting them in the diagram and either select Duplicate (which will create copies) or Duplicate On-To which will copy fact types from the source Object Type to the Target Object Type.
- Reset Lineage (ID's) Every OTFT added receives a technical key to be able to recognize it across diagrams and model files. If such lineage needs to be cut, the resetting of these IDs is required. This option enables menu items to do so.
- Alter Role Played By Alter the played-by part of the role is a very effective way to alter the structure of expressions and edit them. It becomes active in context menus of the selected role in the diagram.
- Create Concept Allows terms to be added to the repository which have no Fact or Object type structure (yet). This way any hi-level concept can be added and drawn without the need to express facts. The relations it holds are equivalent to roles in OTFTs, and are now used as relationships to other concepts or even OTFTs. In the transformation of models, these play no part (or might even be removed before transformation takes place).
- Create Container To organize levels of concepts or OTFTs, these containers allow to organize the elements. It is a way to depict levels of architecture to grouping fact types into satellites for data vault.
- Hide Roles Enabling this options is a merely graphical feature to allow drawing Objects and Facts without painting their individual roles.
- Multi Lingual Support This is a great feature soon to allow OTFTs and expressions to be translated. The diagrams can switch language to express the depicted elements using other vocabularies. Both natural languages, technical languages, or tribal jargon for the same elements.
Experimental
- Expression Unification
- Custom SQL Rules
- Allow re-qualify expression parts
- Diagram Overview
- Link Reference Data
- Nameless Fact Types
- Docked Expression Input